ASUS ゲーミングキーボード X802 STRIX SCOPE TKL/RD/JP 茶軸 銀軸 おすすめ ゲーミングキーボード
こんにちは、ゆーじるです(^^)/

今日は、パソコンゲームをする上でプレイヤーに欠かせない「ゲーミングキーボード」。優先タイプや無線タイプ、静音設計の物や打鍵性の違いなど、色々な種類があると思います。多数のメーカーからさまざまなモデルが発売されていて、どれを購入すればいいか迷います。
なので今回は、私も使用しているおすすめの1台をご紹介します。
ASUS SCOPE TKL/RD/JP(802)
"ASUS社"から発売されたゲーミングキーボード。発売日2020年7月10日と発売してまだ2か月しかたってない商品だ。公式価格は¥13618円(税抜き)(R2.9現在)となっている。
サイズは幅356x奥行き136x高さ40mm。質量が811g(USBケーブルを除く)で高級感のあるずっしりとした重さだ。インターフェースはUSB2.0。全キー同時押しに対応し、同社ソフトの"Aura Sync"にももちろん対応している。
スイッチ別に赤軸モデル「X802 STRIX SCOPE TKL/RD/JP」と銀軸モデル「X802 STRIX SCOPE TKL/SV/JP」の2モデルが用意されている。
特徴は、幅の広い左Ctrlキーや、全アプリを非表示にする「ステルスキー」を備えた、テンキーレスモデルとなっている。USBによる優先接続タイプ。
テンキーなしメカニカルキーボード
メカニカルキーボードとは、キー1つ1つが独立で動くようになっているシステムで、価格が高いものが多く、高価なものは3万円近くする。メカニカルキースイッチ「Cherry MX」を採用したモデルとなっている。
赤軸 RD モデル
赤軸のメカニカルキーボードはタッチ感が軽いのが特徴。キーをタッチした際の押し上げ圧がやや強く、指や手が疲れにくいと言われていて、長時間の作業やゲームにお勧めです。
軽い力でスムーズに入力ができるので、素早い操作が求められるゲームジャンルに特におすすめです。打鍵感がしっかりしていて、打鍵音が静かなので、周囲に人がいる環境や、夜の使用にも向いています。
「即座にプライバシーを守る」ステルスキー機能を搭載
キー配列は日本語で、テンキーは無し。テンキーがないため、フルサイズキーボードよりも幅が小さく、マウスを操作するためのスペースを確保できるというメリットがある。
また、CtrlキーがShiftキーと同サイズになっているため、ゲームをしている際の誤入力が減るのはうれしい。
このキーボードの機能として搭載されている「ステルスキー」がF12キーにある。キー押下で全アプリが非表示になr、音声もミュート(消音)にされる。言葉通り一瞬でデスクトップ画面に戻り、音声もなくなるので、家族が急に部屋に入ってきた場合に役立つだろう。(笑)
ファンクションキーの機能を切り替える「クイックトグルスイッチ」もユニークで、FnキーとInsキーを同時に押すと、F5~F12キーで再生/一時停止、音量調節、「ステルスキー」などの操作が行なえるようになる。基本的にF5~F12はあまり使用しないので、いつも切り替えたままでしようしている。
開封の儀
もう開封して、今現在ずっと使っているので、なんちゃって開封の儀をしようと思います(笑)。

では、開封していきます!

ぱかっ!

中には本体と、取扱説明書が入ってます。

アルミフレームの高級感が伝わってきます。このフレームとライティングの相性が抜群です。

私は紫色にしているのですが、アルミフレームに光が反射して、アルミフレームまで色が若干変わったように見えます。また、キーだけではなく、手前の手首のポジションの下部までLEDにて光っています。本当に上品です!
総評
今現在、私が使用しているキーボードです。赤軸ですが、打鍵感も気持ちよく、静音性もあり、キータッチが即座に反応してくれて、ショートカットキーも便利なテンキーレスモデルで大変満足です。
価格 ★★★★★
デザイン ★★★★★
キーピッチ ★★★★★
キー配列 ★★★★☆
機能性 ★★★★☆
総合評価 23/25 点
となりました。
価格は1万4000円前後となっていて、メカニカルキーボードの中では比較的リーズナブルな部類ではないでしょうか。デザインもアルミフレートとなっていて、重量感があり質感がすごいです(語彙力)。ただ、800gもあるので持ち運びには向いていないです。
キーピッチは特に問題なく今のところ満足です。キー配列に関しては、テンキーがなくコンパクトなタイプのため、ファンクションキーとショートカットキーの切り替えや、マクロキーがなく、無変換キーもないため、よく使う人は注意して購入してください。
ロジクールのゲーミングキーボードを何個か使ってきましたが、ASUS社のメカニカルキーボードは質感もよく、デザインもいいので大変満足でした。また、別のキーボードもレビューしていけたらなと思います。
それではまたの~(^^)/
初めての自作PC #5 グラフィックボード編
こんにちは、ゆーじるです!(^^)/

このシリーズも5話目となりました。
さて今回は、PCゲーマーにとって最も重要なパーツ”グラフィックボード”について解説していきたいなと思います。
- グラフィックボードとは?
- まとめ
グラフィックボードとは?
グラフィックボードとは、一言で言えばモニターに映像を映しだすためのパーツになります。
・グラフィックカード
・グラフィックスカード
・グラフィックスボード
・ビデオカード
・グラボ
・GPU
上記は呼び方は違いますが、全て同じ意味です。
グラフィックボードについて
グラフィックボードがあると映像の描画処理が非常に速くなります。
イラストを描いたり、3Dのゲームをしたり、画像・動画編集をしたり、CADで図面を描いたりする際にカクカクした経験ありませんか?
ほとんどの原因がこのグラフィックボードです。
グラフィックボードの性能が足りないと、描画処理が間に合わずカクカクしてしまいます。
性能の高いグラフィックボードを買えばもちろん解決しますが、高性能なモデルは非常に高価です。
また、CPU自体にもグラフィック機能は備わっているため、高負荷なソフトを使わなければ、グラフィックボード自体が不要になります。
主要メーカーは二つ

グラフィックボードのGPUチップを製造している会社は主に2社あります。
NVIDIA・・・Geroceシリーズ、(Quadroシリーズ)
AMD・・・Radeonシリーズ
この2社がGPUのチップのトップシェアです。
そして、私たちが実際に購入する際は、グラボ販売メーカーがこのGPUチップを搭載し、
性能重視の独自設計を加え、大型ファンを搭載しリファレンスモデルより性能を上げて販売されたものを購入します。
※リファレンスモデル・・・GPU製造会社が先駆けて販売するモデルのこと。安全に動作するよう性能が抑えてあるモデル。しかし同じGPUなのでそこまで性能に差は出ない。
価格別性能差
| 使用用途 | 代表グラボ | 価格帯 |
|---|---|---|
| 3Dゲーム(4K高fps) | RTX3090・RTX3080・RTX2080Ti | ¥100000~ |
| 3Dゲーム(UWQHD)・3Dデザイン | GTX1070Ti・GTX2070SUPER・RX5700XT | ¥50000~¥100000 |
| 3Dゲーム(FHD)・動画編集 | RTX2060SUPER・RX5600XT | ¥30000~¥50000 |
| イラスト・CAD | GTX1660SUPER・RX5500XT | ¥20000~¥30000 |
| 4K映画・ゲーム(低負荷) | GTX1650・RX580 | ¥10000~¥20000 |
| ネットサーフィン | オンボードグラフィック(CPU映像出力) | ¥0 |
大体価格帯はこのようになります。
自分の使用用途に合った製品を選べば、コスパの良いグラボが選択できます。
また、グラボ販売メーカーによって結構値段が違います。
人気メーカーのグラボを購入しようとすると、不人気メーカーの1ランク上のグラボが買えちゃったりします(笑)
購入する際の注意点①大きさ

自作初心がありがちなミスその①
同じGPUチップを搭載したグラボでも、ファンの搭載数などによって大きさがまちまちです。
ATXケースを使用していても、グラボによっては搭載できないこともしばしば。
なのでグラボを購入する際は必ず寸法に注意して購入しましょう。
購入する際の注意点②補助電源

よくアマゾンで、概要欄に上の画像のように書いてあると思います。
注目してもらいたいのが電源コネクタ数です。これからグラボを選ぼうとしている人、又はこれからどの電源を選ぼうとしているか考えてる人は
要注意してもらいたい。私も過去1度、電源に補助電源用のコネクタが足らなくて、電源を買いなおした経験があります。
電源容量の大きい800Wモデル等を買えば、補助電源用のコネクタも3本等多めに搭載できるようにはなっているが、
450W電源では8ピン1つかないモデル等ある。
4K60fpsで3Dゲームを楽しむなら(¥10万~)
描画処理が非常に重く、より高性能なグラボが必要になります。
ハイエンドモデルのグラフィックボードを搭載することで、最高画質及び最高fpsで動作するでしょう。
ZOTAC GAMING GeForce RTX 3080 Trinity ¥100,656-(R2.10現在)
発売日2020年9月発売の最新ハイエンドグラフィックボードです。前世代からのコア数が大幅に増え、より高性能な描画処理が可能になりました。
過去最高性能だった「Titan RTX」をたったの10万円という破格で超えてしまいました。恐ろしいです。
お金に余裕のある方は、この製品を買えば5年以上は最新3Dゲームで快適に遊べると思います。
3DMarkスコアは「41500」という驚異的なスコアです。
UWQHDや144fpsでゲームを楽しみたい方(¥5万~10万)
こちらはハイミドルモデルです。この価格帯のグラフィックボードを搭載していれば、まず間違いなく問題ありません。
144fps等高リフレッシュレートでゲームをしたい方にお勧めです。
価格帯に幅はありますが、自分が遊ぶゲームやソフトに合わせて購入すればいいでしょう。
MSI GeForce RTX 2070 SUPER VENTUS ¥60,404-(R2.10現在)
発売日2020年3月のハイミドルのグラフィックボードです。ハイミドル帯では一番コスパがよく、特にゲームをする方には、
少しでも予算を割いて、このモデルを購入した方がいいです。(私も購入すればよかった。。。)
FHDなら大抵のゲームなら144fps以上でプレイできます。特にFPSプレイヤーにお勧めです。
3DMarkスコアは「24800」となっています。
3Dゲーム(FHD)・動画編集をするなら(¥3万~¥5万)
これから3Dゲームや動画編集をしようと思っている方、どのモデルを買おうか迷っている方はこの価格帯の製品を購入すれば問題ありません。
3Dゲームでも負荷の低いゲームなら144fpsは出ると思います。
イラストやCADをしている方にお勧め!(¥2万~¥3万)
イラストレーターの方でも特に大きいサイズのイラストを描く際、カクカクする人が多いと思います。
またCADをしている方で線が多い場所では重い動作になるという人にお勧めの価格帯です。
ZOTAC GAMING GeForce GTX 1660 SUPER ¥24,999(R2.10現在)
発売日は2019年10月の低価格帯の超コスパグラフィックボードです。
結構使っている方も多く目にします。3Dゲームでも画質設定を下げればプレイできるようになるので、画質を気にしない方はこちらの製品がおすすめです!
イラストを描く方もこの製品を使っていれば、とても快適にイラストを描けます。(友人談)
3DMarkスコア「15500」とスコアもよく、低消費電力なので電気代も安く済みます。
まとめ
皆さんいかがだったでしょうか?
まだまだ紹介したい製品が山ほどあります。
Radeon最新モデルがでたらおすすめグラボ20選なども執筆したいですね。
グラボに関しては、同じGPUチップの製品でもメーカーによって大きいときは1万円以上価格が違っていたりします。
私みたいにメーカーを統一させたい(LEDを同期させるソフトやお気に入りメーカー純正ソフトを使いたいから)方は、メーカーを統一することで
ファン回転数等を1つのソフトで制御することができるので、価格以上に便利かなと思い、多少高くても購入してしまいます。
また、安いモデルと違ってオーバークロック対応で、1ランク上のGPUに近い性能を出せるため価格が高いモデルもありますね!
人によって様々な選ぶ理由がありますが、特に気にしない方は同じGPUチップの載った低価格なグラボを購入するといいかもしれません。
次回はCPUクーラーについてお話ししようと思います。
それではよりよい自作PCライフを(^^)/
初めての自作PC #4 メモリ編
こんにちは、ゆーじるです(^^)/

私も自作初心者だった時、メモリって何をするのかもわからず、
どのくらいの量を積めばいいのかわかりませんでした。
メモリは多く搭載できればそれに越したことはないですが、
自作初心者は、どのメモリをどのくらい搭載すればいいのかわからない方も多いかと思います。
今回は、メモリの役割から、メモリの種類、自分の用途に合った選び方や容量の目安などについて、解説していきたいと思います。
メモリの選び方
メモリは、CPUが情報を処理する際に、一時的にデータを保存しておくためのパーツになります。
容量が多ければ、一時的に保存しておけるデータの容量が大きくなるため、
情報量の多い処理の時にはより快適になります。
しかし、処理する情報量より大きい容量の物を搭載しても意味はありません。
現在は、8~16GB程度の容量があれば問題ありません。
また、メモリは後からでも比較容易に追加することもできるため、足りないと思ったら後で追加すれば大丈夫です。
逆に、メモリをたくさん使用するPhotoshopやGoogleChromeや動画編集ソフトを同時起動していて、メモリ容量が足らなくなった場合、
メモリではなくSSDやHDD上のデータを用いて計算することになるので、非常に遅くなり、ほとんどの場合泊まってしまいます。
メモリを選ぶ時の注意点として、メモリごとにある規格です。CPUやマザーボードが対応していない規格のメモリは使用することができません。
これから自作しようと考えている方は、選択肢のCPUとマザーボードが対応しているメモリをしっかり確認して選べば間違いません。
使用用途を決める(容量の目安)
初めに決めたいのが、容量です。
規格等よりも、まず容量を決めましょう。
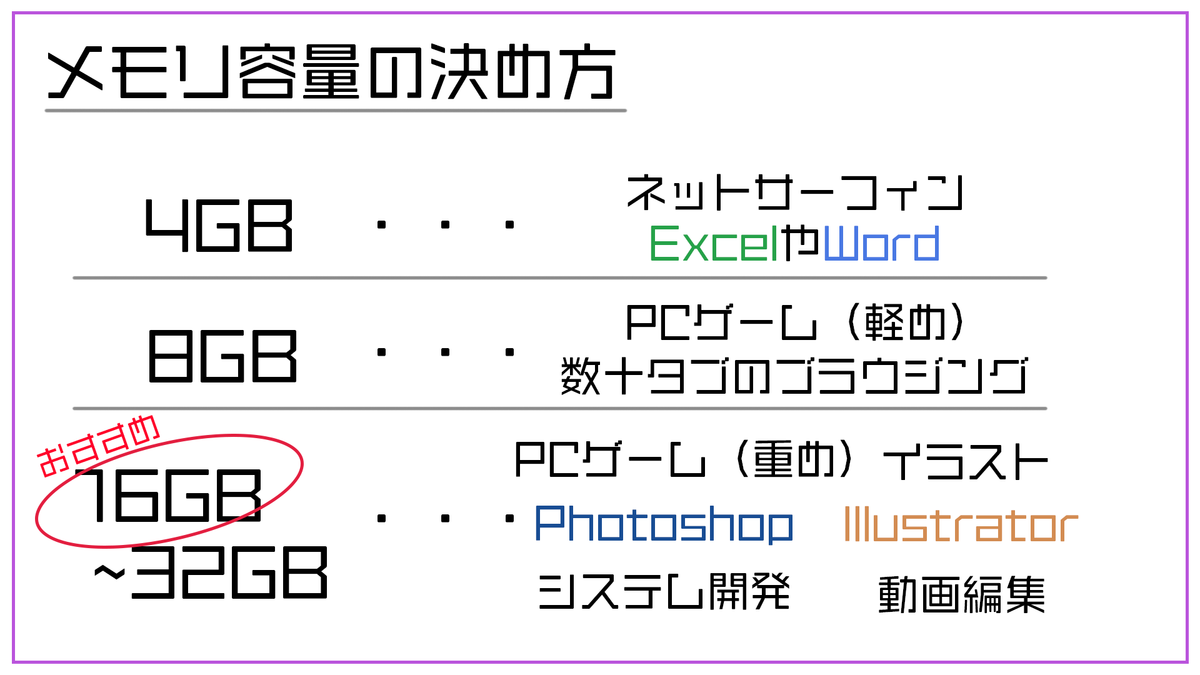
容量は、用途によって推奨容量が異なります。
デスクトップパソコン用メモリとノートパソコン用メモリは違う
メモリを購入する際に注意してほしいことの1つとして、ノートパソコン用のメモリと間違って購入してしまうことです。
分かる人は形を見ればわかりますが、初めて購入する方は右往左往するかもしれません。
・デスクトップパソコン用メモリ (DIMM)

・ノートパソコン用 (S.O.DIMM)

自作をする際は基本的に”DIMM”を購入しましょう。ただし、ごく一部の省スペースに特化した小型PCを組む際に、
デスクトップ用パソコンでも”S.O.DIMM”しか搭載できないモデルもあるので、しっかりと確認しよう。
メモリの規格
メモリは、容量のほかに規格があります。
最近ではよく”DDR4”と呼ばれる規格のメモリが主流になりつつあります。
”DDR4”の性能は”DDR3”の性能の倍近くあるそうです。
また、”DDR4”と”DDR3”には互換性がありません。
仕様電圧が違う関係や、そもそも取付スロットの切り欠きの形が合いません。
ですので、間違えて取り付けるということはないですが、対応していないのに買ってしまっては損をしてしまいます。
ゆえに、”DDR3”を購入するメリットはありませんので、迷わず”DDR4”を購入しましょう。
メモリクロック周波数
メモリの速度はクロック周波数で決まります。
クロック周波数が高ければ高いほど高速なメモリとなります。
最近販売されているメモリの主流は”DDR4-2133”~”DDR4ー3200”の範囲だと思いいます。
メモリの速度としては、 DDR4-3200 > DDR4-2133 となっています。
およそ1.5倍もの性能さがあります。
ですが、体感的にそこまでの性能さを感じないと思いますので、
クロック周波数よりは、容量を余裕をもって購入した方がいいかと思います。
※メモリのクロック周波数は、マザーボードが対応していないと対応しているクロック周波数帯まで、
メモリの性能が落ちてしまいますので、マザーボードの仕様をしっかり確認して購入しましょう。
OSの確認
メモリを購入する際にまた注意することとして「OS」です。
OSには、32bit版と64bit版があり、OSの仕様上32bit版は4GBまでのメモリしか認識されません。
64Bit版OSであれば4GB以上も問題なく認識されます。
自作PCを作る際は迷わず64bit版を購入しましょう。
デュアルチャネルやトリプルチャネル
よくメモリの話をするときに、デュアルチャネルやトリプルチャネル、はたまたクアッドチャネルと呼ばれるワードが聞こえてくる時があります。
これは何かといいますと、同じ規格、同じ容量のメモリをマザーボードの特定のスロットへ搭載すると、
より高速に演算処理が行えるというシステムです。
マザーボードの仕様にもよりますが、最近はデュアルチャネルは標準搭載となってますので、
メモリを搭載する際は 16GBx1枚 で搭載するのではなく、 8GB x 2枚 で搭載した方が、容量的には変わりはないが、
より高速に演算処理が行えます。
同じ規格、同じ容量のメモリを2枚セットで効果を発揮するのがデュアルチャネルだが、メーカーも合わせたほうが良い。
なぜなら、異なるメーカーのメモリを使用した際、微妙に性能さや細かい違いがあった場合、性能が高いメモリは性能が低いメモリへ
性能が合わせられてしまうという結果が出ています。
メモリを購入する際、大体2枚1セットとなっているのはこういうことが関係しているでしょう。
おすすめメモリ
同じメモリでも、安い物から高いものまで。
また、チップがむき出しの物から、光るものまで。
最近はたくさんの製品を出しているので、予算と相談して購入しましょう。
G.skill DDR4 DDR4-2666Mhz [8GBx2枚]
| 値段 | ¥10,998(税込) (R2.10 現在) |
|---|---|
| 容量 | 16GB |
| 枚数 | 2枚セット |
| 規格 | DDR4 |
| モジュール規格 | PC4-21300 (DDR4-2666MHz) |
よくYoutubeで光るゲーミングPCを作られる方に多く見られるメモリです。デザイン性やヒートシンクがよくできていて、コスパがいいメモリだと思います。
LEDは明るめで、PCケース内が映えます!もちろん専用アプリでライティングを自由に変更できるので、自分の好みにあった色にカスタマイズできます。
※ヒートシンクの高さが少し高いので、CPUクーラーとの干渉に注意。他の方のレビュー動画を参考にするといいかも!
CORSAIR 16GB DDR4-2666Mhz [8GBx2枚]
| 値段 | ¥6、286(税込) (R2.10 現在) |
|---|---|
| 容量 | 16GB |
| 枚数 | 2枚セット |
| 規格 | DDR4 |
| モジュール規格 | PC4-21300 (DDR4-2666MHz) |
安定と安心のCORSAIR製。価格も安く、ヒートシンクも付いており、黒のデザイン性もよく、なんといっても安いです。
この価格でしっかりとしていて定番中の定番です。
初めての自作PC #3 マザーボード編 【おすすめマザーボード2020年】
こんにちは、ゆーじるです(^^)/

第3話は”マザーボード”のお話です。
CPUを決めたら次に決めるのはマザーボードです。
ただしどれを好きに選んでもいいというわけではなく、
しっかり規格に合ったものを選ばなければいけません。
マザーボードとは
マザーボードとは、パソコンの中心となる基盤です。
全てのパーツは、このマザーボードに接続されます。
呼び方は、”マザーボード”や”マザボ”、”MB”、”M/B”などと呼ばれることもあります。
CPUが人間でいう脳とよくたとえられますが、マザーボードは人間でいう身体と例えられます。
このマザーボードには、チップセットと呼ばれる物が搭載されていて、
USBやSATA、オーディオやインターフェースやハードウェアはすべてこの
チップセットにより制御されています。
ゲーミングモデルでは、オーバークロックによる、電圧や負荷に耐えられるように、
より品質の高いコンデンサや電源回路を搭載しています。
この"チップセット"が各CPUにより対応しているものが異なりますので、
購入する際は要注意となります。
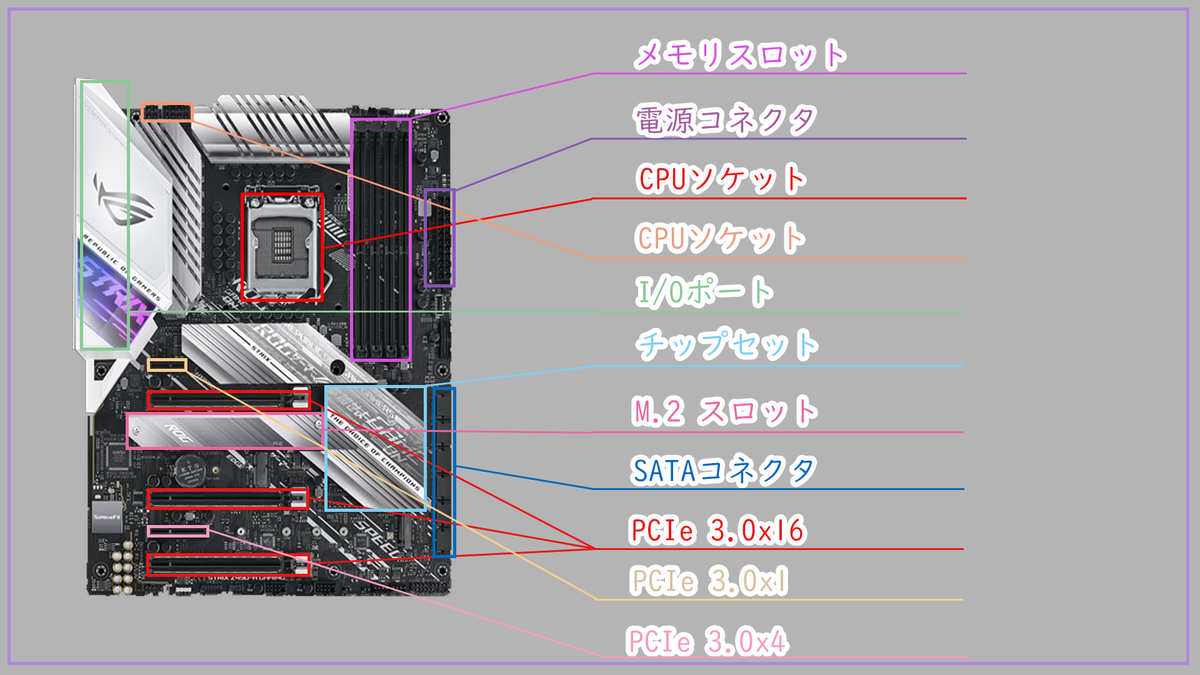
CPUソケット
CPUを取り付ける場所となります。
CPUによりソケット形状が違うので注意が必要です。
Intel製CPUの場合、LGAと呼ばれるソケットタイプとなります。
AMD製CPUの場合、AM4やAM3+等と呼ばれるソケットタイプとなります。
メモリスロット

メモリを取り付ける場所となります。
ノートパソコン用メモリ(O.DIMM)とは形状が異なるので注意です。
自作PCを組み立てる際は、長いタイプ(DIMM)のメモリを購入してください。
マザーボードにより、搭載できるメモリの容量や規格が異なります。
規格の数字が高ければ高いほど、より高速で高性能になります。
今はDDR4が主流となっております。
メモリを2枚使うことにより、デュアルチャネルと呼ばれる機能が使えるようになり、
より高速にメモリを運用できるようになります。
ですので、メモリを購入する際は16GBを1枚で使用するより、
8GBを2枚で使用する方がより高性能になります。
※デュアルチャネルは、メモリスロット位置が決まっているので、
マザーボードの取扱説明書をご覧ください。
PCIeスロットx16
主にグラフィックボードを搭載するスロットになります。
2枚や3枚グラフィックボードを刺すことで、SLI等といった、
より高速に描画計算ができるようになる機能もあります。
電源コネクタ
マザーボード本体や、各種パーツに電源を供給するためのコネクタです。
こちらを刺さないとパソコンは起動しません。
CPU補助電源
CPUへ直接電源を供給するための補助電源となってます。
CPUに負荷がかかった時に、電圧不足で不安定にならないようにするために取り付けます。
つけないとエラーが出ますので、電源をこうにゅうする際は、補助電源のピン数を考慮しましょう。
最近のマザーボードは8+4ピンと2本刺せるようになっておりますが、4ピンの方は
刺さなくても起動するモデルもあります。(私のマザーボードがこのタイプでした。)
I/Oポート
USBやオーディオ出力や映像出力やLANポートがある部分です。
具体的には、マウスやキーボード、ヘッドホンをつけたりする場所になります。
グラフィックボードを搭載していない方は、こちら映像出力もあります(グラフィック機能搭載CPUに限る)。
マザーボード規格
マザーボードの規格は大きく3種類あります。
規格とは言いますが、正確には基盤のサイズになります。
この基盤のサイズにより、拡張性、搭載スロット数、機能数が異なってきます。
マザーボードの規格は”ATX”、”Micro-ATX"、”Mini-ITX”の3種類が代表的で、
一般的には”ATX"が主流となっております。
ATX

”ATX”マザーボードです。一般的な3種類のうち、一番大きいサイズとなっております。
基板サイズは305mm x 244mmの大きさとなっております。
タワー型デスクトップパソコンでは、ほぼこの”ATX"となっております。
基板サイズが大きいメリットとしては、コネクタやスロット数が豊富です。
よって、各種パーツの拡張性が非常に大きいです。
デメリットとしては、基盤が大きいため、パソコンケースも大きくなります。
小さいパソコンを作りたいとかではない限り、品数も多いので、”ATX"規格を
購入することをお勧めします。
メモリスロットが4~8スロット、拡張スロットが最大で7つとなっている。
Micro-ATX

"Micro-ATX"マザーボードです。一般的な3種類のうち、2番目に大きいサイズです。
基板サイズは244mm x 244mmの正方形となっております。
"ATX"規格のやや小型サイズとなっていて、省スペースのパソコンを作ることができます。
”ATX”規格に比べ、取り付けられるパーツの数が減っており、拡張性は落ちます。
メリットとしては、省スペース、価格が安めとコストパフォーマンスに優れます。
パソコンをデスクの上に置きたいけど、あまりスペースを取りたくなくて、
コスパのいいパソコンを組みたい人向けです。
メモリスロットが2~4スロット、拡張スロットが最大で4つとなっている。
Mini-ITX

"Mini-ITX"マザーボードです。一般的な3種類のうち、一番小さいサイズです。
基板サイズは170mm x 170mmの正方形となっております。
"Micro-ATX"規格よりも小型サイズなっていて、さらに小さいサイズのパソコンを作る際に
用いられます。
基盤が小さいため、拡張性もなく、機能も最低限になっているものがほとんどです。
PCケースが小さくできるが、逆に冷却性が悪くなり、小型なのにコストもかかります。
品数も少ないため、選択肢は狭いです。
なので、メインPC用ではなく、サブPC用としてはいいかもしれません。
また、かわいいPCケースが多く、女性に人気だとか!
メモリスロットが1~2スロット、拡張スロットが基本1つとなっている。
マザーボードを取り付ける際の注意点
選ぶ際に初心者には何が何だかわからないと思いますので、
Intel製とAMD製で1つずつCPUを例にあげて、選び方のポイントをご紹介いたします。
Intel Core i7 10700K

第10世代Intel製CPUに対応しているチップセットを搭載しているマザーボードを探す必要があります。
対応しているチップセットは”Intel400シリーズ”となっています。
”Z490”や”H470”や”B460”の400シリーズから選択することになります。
さらに細かく紹介すると、
Zシリーズ・・・オーバークロック対応モデル。基本的に高価格高機能高耐久性となっていて、
負荷のかかるゲームや、オバークロックをする方はこの製品を選びます。
Hシリーズ・・・ミドルクラスのマザーボード。一般的にはこのHシリーズを購入するといいでしょう。
拡張性や機能も豊富で、オーバークロックしない方は基本的にこのシリーズを選択。
Bシリーズ・・・エントリークラスのマザーボード。最廉価グレードとなっており、機能等は最低限あります。
Bシリーズにもゲーミングモデルがあるので、自分の用途に拡張性が合っていれば、
最もコスパの高いシリーズとなります。
AMD Ryzen7 3700X

第3世代AMD製CPUに対応しているチップセットを搭載しているマザーボードを探す必要があります。
対応しているマザーボードは"AMD300、400、500シリーズ”となっています。
※300、400シリーズはBIOS更新が必要になるので、初めての方は500シリーズを選ぼう。
”X570"や”B550”シリーズから選択することになります。
Xシリーズ・・・ーバークロック対応モデル。基本的に高価格高機能高耐久性となっていて、
負荷のかかるゲームや、オバークロックをする方はこの製品を選びます。
Bシリーズ・・・エントリークラスのマザーボード。最廉価グレードとなっており、機能等は最低限あります。
Bシリーズにもゲーミングモデルがあるので、自分の用途に拡張性が合っていれば、
最もコスパの高いシリーズとなります。
Intelと違い、中間グレードがありません。
まとめ
いかがでしたでしょうか。
初めての方はわかりづらいかと思いますが、一つ一つ理解すればわかりやすいと思います。
最後に2種類紹介しましたが、あくまでマザーボードの選択の時の参考になればと思います。
色々な種類がありわかりづらいかと思いますが、少し検索すれば出てきますので、
自分で勉強してみてみるのもありかなと思います。
それでは、よりよい自作PCライフを!(^^)/
初めての自作PC #2 CPU編 【おすすめCPU2020年】
こんにちは、ゆーじるです(^^)/
前回の記事で、自作PCについてざっくり説明させていただきました。
なんとなく雰囲気をつかんでいただいたところで、
#2からは詳しく解説していこうと思います。
CPUとは

CPUは、”Central Processing Unit"の略で、別名:プロセッサーとも呼ばれています。
日本語では、中央演算処理装置などとも。
パソコン上のソフトウェアやハードウェアから送られてくる信号をすべて計算処理
してくれるパーツです。
ソフトウェアとは、OSやAdobeソフトやオフィスなどのこと。
ハードウェアとは、マウス、キーボード、SSD、HDD、その他周辺機器
CPUが全ての処理をしてくれて、ソフトが動いています。
CPUの性能が高いとどうなるのか
CPUには、低性能で安価な物から、高性能で高価な物まであります。
もちろん性能が上がれば上がるほど、計算能力が上がり、
PCが快適に使用できるということです。
パソコンを使っていて、時々画面がフリーズしたことありませんか?
それは、CPUの処理能力が追い付いてないのです。
順番に処理をしているので、一時的に固まってしまいます。
なので性能が高い方がよいでしょう。
しかし、性能が高いCPUはそれ相応に値段も高くなるので、
自分の使用用途に合わせて購入するのがベストです。
CPUの性能の見方
私が使っている"Ryzen7 3700X"を例に見ていきましょう。

このCPUは上位モデルで、SSランク~Cランクで表すと大体Aランクぐらいのモデルです。
重要なところは
コア数
計算をしてくれる核となるコンピューター部分の個数を示しています。
コア数が多ければ多いほど処理能力が上がります。
「例えば、宿題があったとして、1人より2人でやった方が小売りがいいですよね?」
このように、1コアよりも2コア。2コアより4コア。4コアより.....となります。
Ryzen7 3700Xの場合、8コアあることになり、計算能力が高いということになります。
特にコア数が多いと、並列作業に強く、マルチタスクもこなしてくれます。
更に多いハイエンドモデルだと、コア数が32個もある化け物CPUなどもあります(笑)
価格も20万円以上もしますね。
将棋界の藤井聡太さんが、そのハイエンドCPUを使っていることで話題になっています。
スレッド数(SMT・HT)
1つのコアでさらに複数の作業を行う技術です。
AMD社のCPUでは"Simultaneous multtithreading(SMT)”
Intel社のCPUでは"Hyper-Threadhing(HT)”
と呼ばれております。中身のは同じです。
余力のあるコアに他の作業をさせる技術で、
1つのコアで最大2つの作業を行うことができ、Ryzen7 3700Xでは
8コア搭載されているので、最大16スレッドの処理を行うことが可能です。
基本クロック(プロセッサーベース動作周波数)
クロック周波数大きければ大きいほど、処理能力が高いということになります。
1秒間あたりどれだけクロックするかを表しています。
クロックと言われてもわからないと思うので、CPUの動作の基準t考えるといいです。
例えばRyzen7 3700Xでは、1秒間に36億回のクロックがあります。
クロック周波数が大きければ大きいほど処理能力が上がるメリットがありますが、
発熱が大きくなるというデメリットもあります。
そのため、ノートPCなどでは低周波数のCPUが使われているのです。
ただし、CPUの性能はクロック数が全てというわけではありません。
処理能力の高さの基準と考えておく程度にしましょう。
コア数、スレッド数、クロック数、その他にもメモリ規格などで性能が決まります。
CPUメーカー AMD社とIntel社

今現在、CPUのシェアはこの2社で独占されています。
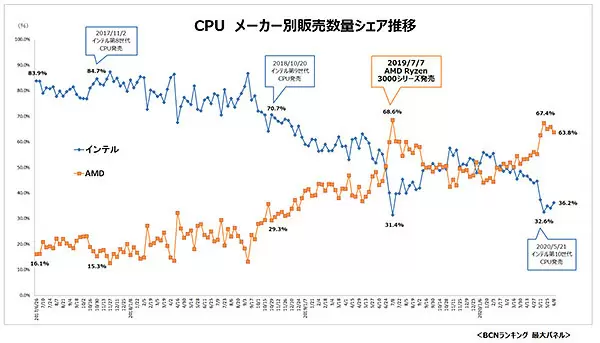
Intel社のCPUは現在"Core iシリーズ”がメインストリームとなっており、
その下位モデルに"Pentium""Celeron"があります。
AMD社のCPUは現在”Ryzenシリーズ”がメインストリームとなっており、
その下位モデルに”Athlon”があります。
最新世代のモデルごとに比較すると下記のようになります。
| Intel社 | コア数 | スレッド数 |
|---|---|---|
| Core i9 | 10 | 20 |
| Core i7 | 8 | 16 |
| Core i5 | 6 | 12 |
| Core i3 | 4 | 8 |
| Pentium | 2 | 4 |
| Celeron | 2 | 2 |
| AMD社 | コア数 | スレッド数 |
|---|---|---|
| Ryzen9 | 12~16 | 24~32 |
| Ryzen7 | 8 | 16 |
| Ryzen5 | 6 | 6~12 |
| Ryzen3 | 4 | 4 |
| Athlon | 2 | 4 |
どちらを選べばよいかわからないですよね。
よくネットの情報で耳にするのが、
ゲームをするなら・・・Intel社
動画編集や配信をするマルチタスクなら・・・AMD社
と聞きます。尊敬する諸先輩方の※ベンチマークなどを見ると、
ゲームで重要な1コアにおける性能はIntel社に分があり、
コア数による、総合的な処理能力はAMD社が強いと聞きます。
※ベンチマーク・・・CPUなどに負荷をかけ、CPUの処理能力をスコア化したもの。
CPUの性能の指標になるもの。
おすすめのCPU(2020年10月現在)
10月8日に新世代Ryzen「Zen3」が発表予定ですので、
今現在のCPUでおすすめを紹介いたします。
第1位 Ryzen7 3700X 約4万円前後 PassMarkスコア22711
価格が大体4万円前後ながら、コア数8スレッド数16で、ベンチマークスコアもいいため、超コスパがいいです。何にすればいいかわからず迷っている方は、とりあえずこれを選べば大丈夫です。
特に動画編集やマルチタスクをする方にはとてもおすすめ。
動画のエンコードの時間が短時間で済みます。
また、付属品でRGB空冷CPUクーラーも付いてくるのでお勧めです。(オーバークロックしない方なら十分)
第2位 Ryzen5 3600 約2.5万円前後 PassMarkスコア17781
価格が2.5万円前後です。ゲームはそこまでしないけど、動画編集したい!という方にお勧めです。
また、コスパがダントツでいいので、価格を抑えてPCを組みたい方なら迷わずこれを選びましょう。
こちらの商品も付属でCPUクーラーがついてきます。CPUクーラー費用も浮かせられる。
第3位 Core i5 10400F 約2万円前後 PassMarkスコア13073
価格が2万円前後です。Ryzen5 3600にPassMarkスコアでは劣るものの、コア数、スレッド数が同じで、こちらもまた非常にコスパのいい製品です。
また、コア1つ当たりの性能も低価格ながらよく、最近のネットで話題になってます。ゲーム性能ならRyzen5 3600よりもいいともいわれています。
1つ注意が必要で、このモデルはグラフィック機能がないので、このCPU単品では映像は移りません。
別途グラフィックボードを購入する必要がありますが、このモデルを買う方はゲーミングPC予定だと思いますので、必然的にグラフィックボードを購入するかと思います。
以上でCPUの説明でした。
細かく話すとまだまだありますが、私の知識ではそれ以上のことは説明できません(笑)
少しでも、自作PCに興味を持っていただければと思います。
10月8日発表される新型Ryzenの情報が出次第、内容も更新します。
次回はマザーボードの解説をしようと思いますので、
楽しみに待っていてください。
それではまたの~(^^)/
初めての自作PC #1 自作PCの作り方

こんにちは、ゆーじるです!(^^)/
近年、自作PCに興味を持ち始める年齢層が
だんだんと若くなってきている気がします。
大学生、高校生、早ければ中学生でパソコンを持っている
時代です。
ただ、自作PCを作るにあたり、ネットで調べたりしても、
自作PC界も年々進化しており、年々情報が古くなってきます。
なので、これから始める方や、将来パソコンが欲しい人などに、
パソコンはどういうパーツが使われているのか等を
知っていただけたらと思います。
自分でパーツを選んで組み立てて自分好みにすると、
とっても愛着がわきます(*'▽')
組み立てるのはとても簡単です!
まず初めに、
BTOと自作PCの違いって?
BTOパソコンとは
BTOパソコンって聞いたことありますか?
BTOとは、メーカーが組み立てて販売するパソコンのことです。
組み立てて送ってくるので、届いたらすぐ使える状態になっています。
また、初期不良などがもしあればメーカーが保証してくれます。
Mouse等のメーカーサイトへ行けば、スペックごとに選べ、
自分の予算と相談して購入できます。
ただ、全て自由にパーツを選べるわけではありませんので、
メーカーにこだわりがある方や、PCケースを自分で選びたい方には向かないでしょう。
自作PCとは
その名の通り、自分でパーツを購入し組み立てていくことです。
なので、動かなかった際は自分で原因を見つけるしかありません。
ただ、そのおかげでパソコンの知識も付きましたし、
なにより細かいパーツまで自分で選択することができるので、
唯一無二の自分だけのパソコンが作れるでしょう。
特にパーツのメーカーなどを自分で自由に選べるので、
お気に入りのメーカーで統一したりなどのカスタムも可能だ。
自作PCを完成させるまでの流れ

①やりたいこと、用途を決める
↓
②予算を決める
↓
③使うパーツを選定する
↓
④PCを組み立てる
↓
⑤起動し、ソフトウェアインストール
という流れになるかと思います。
やりたいこと、用途を決める
やりたいことによって、使用するパーツのコストが変わってきます。
パソコンを使って動画を見るだけなら、今の時代はタブレットやスマホで
十分だと思います。
大きく分けて用途は下の通りだと思います。
〇ゲームをやりたい!(MMOやFPS)
→ゲームを高画質でやりたい(高コスト)
→ゲームを単純にプレイしたい(低コスト)
〇動画編集を行いたい!
〇イラストを描きたい!
〇仕事でエクセルやCADなどのソフトを使いたい!
などなど、この他にも色々あるかと思います。
ただし、公式ホームページに記載してある、
必須スペックギリギリで自作PCを作ってしまうと、
動作が重くなってしまう可能性もあるので注意が必要です。
予算を決める
①で決めた用途によって予算が変わってきます。
また、PC本体だけの予算だけだと、モニタ、マウス、キーボードなども
追加で費用が掛かってしまいます。
使うパーツを選定する
自作PCを作るにあたり、必要なパーツは以下の通りです。
また、順番通りに決めていくといいです。
①CPU

パソコンの頭脳に当たる部分です。
CPUの良し悪しによって、パソコンの性能は決まります。
コア数、スレッド数、TDPなどあります。
詳しくは別記事で掲載します!
②マザーボード

CPUやグラボ、その他すべてのパーツを取り付ける基盤となります。
注意してほしいのが、使うCPUによってこのマザーボードが決まってます。
ですので、まずCPUを決めてからマザーボードを決めるといいでしょう。
サイズの種類があり、ATX、Micro ITX、Mini ITXの3種類あります。
後述する、PCケースと密接の関係にあるので注意が必要です。
③メモリ

一度にたくさんの作業をする際に容量が必要です。
一般的に16GBあれば大丈夫。
その他用途によって32GBが必要な場合も。
④グラフィックボード

ゲームや動画編集をする際に重要なパーツになります。
イラストを描く際も、大きいサイズ(等身大等)を描くのには
より高性能なグラフィックボードが必要となります。
値段がピンからキリまであるので、使用用途によって決めよう。
⑤CPUクーラー

CPUは発熱するパーツなので、それを冷却するために必要なパーツです。
低スペックCPUを選択する方は付属のリテールクーラーと呼ばれる
物を使用すれば問題ないですが、ハイスペックなCPUを選択される方は
別でCPUクーラーを購入する必要があります。
また、CPUクーラーには空冷クーラー、簡易水冷クーラー、水冷クーラーの
3種類があります。他に特殊なものもありますが、基本この3種類です。
⑥ストレージ

ストレージは、データを保存する場所です。
写真や動画、ゲームデータはすべてストレージに保存されます。
ストレージはいくつか種類があります。
・M.2 SSD (NVMe規格)
・mSATA SSD
・HDD
と大きく分けて3種類です。
価格も金額も速さも
M.2 SSD>>>>>mSATA SSD>>>>>HDD
なので、コストで言えばHDDですが、私はSSDのどちらかをお勧めします。
結局、CPU等がハイスペックでもストレージの読み書きが遅いと、
意味がなくなってしまうからです。
OS等を保存するシステムドライブはmSATA SSD以上となるでしょう。
逆に、バックアップとして大容量のHDDを低価格で購入するのはありと言えます。
⑦電源

パーツが決まったら次は
全てのパーツに電源を送る電源ユニットです。
電源の容量が小さすぎると、PCが起動しなかったりするので、
余裕をもって購入しましょう。
使用予定消費電力が60%程度になるような電源容量にするのがおすすめです。
消費電力は”BTO パソコンミニ館”というサイトで使用予定のパーツを
選択すれば、自動で計算してくれるのでお勧めです。
⑧PCケース

私は最後に決めますが、お気に入りのPCケースを見つけた人は、
PCケースを念頭にパーツを選んでも大丈夫です。
PCケースを選ぶ際に注意することは、
マザーボードのサイズ規格と合っているかです。
マザーボードには、ATX、Micro ITX、Mini ITXと3種類あります。
それぞれの特徴です。
ATX・・・一番大きいサイズ。機能や拡張性に一番優れる。グラボを2枚さしたり、
ストレージをたくさん搭載することもできます。
PcIeがたくさん搭載されているので拡張性◎
大きくても問題ない人は迷わずATXを選びましょう。
Micro ITX・・・中間のサイズです。機能や拡張性にもほどほどに優れます。
ギリギリグラボを2枚指すこともできるが、PcIeが4列の物が多い。
Mini ITX・・・一番小さいサイズです。機能や拡張性が最低限になりますが、
一番のメリットは省スペースなことです。マザーボードが小さいことから、
PCケースも小さいサイズを選択することができます。
拡張性が少ないため、選択する際は仕様をよく確認すること。
⑨モニター

PCが組み終わったら次はモニターです。
一般的に24インチか27インチが主流だと思います。
ゲームでラグをなくしたいならゲーミングモニター。
イラストを描きたくて、色調が大切な方は、色調が調整されているモニター
2画面や3画面にして効率よく作業したい方等。
使い方は多岐にわたると思います。
⑩マウス

マウスは非常に重要です。
実際に店頭に足を運んで選んでみるのがいいと思います。
ゲーミングマウスは、マウスを移動する際の感度がよく、精細な動きを実現してくれます。
FPSゲーム等で非常に活躍してくれます。
またMMO向けのゲーミングマウスは、ボタンがたくさんついており、
キーを割り当てることで、マウスだけで攻撃などのボタンを押すことができます。
小型のマウスや、大型のマウス。トラックボールや有線、無線のマウス等
紹介しきれないほどたくさんの製品が出てます。
今度記事にしてみたいと思います。
⑪キーボード

キーボードも非常に重要です。
こちらも通常のタイプや、ゲーミングキーボードのメカニカルキーボードなどの種類があります。
打ち心地を重視したいのか、打ち込んだ際の感度を重視したいのか、
または、静穏性を重視したいのか、有線、無線等いろいろ種類があります。
特に夜部屋を暗くして使う際は、光るゲーミングキーボードが大変便利です。
【2020年】デスク(ゲーミングデスク)おすすめ ”IKEA リンモン”
こんにちは、ゆーじるです(^^)/
新しい記事を書こうと思ってはいたのですが、
部屋の模様替えで忙しくなかなか更新できませんでした(笑)
今回購入しようと思った理由は、
現在使用している34インチウルトラワイドディスプレイの脚が
邪魔でキーボードを置くスペースが全然ないためです。
机の幅を75cmにすることで腕を乗せるスペースを
作ろうという魂胆です(笑)
ゲーミングデスクにもおすすめ!

今回おすすめするのは”IKEA リンモン”という机です。
色は「白」「オーク調」「黒」の3種類があります。
そのほかにもセットによっては少し色が違ったりするので、
ぜひご覧になってください。
ぱっと見だと、ちゃっちい質感に見えますが、
実際に届くととても美しいです!
今回買ったのは150cmx75cm

ちなみに売っているサイズは
"100cmx60cm" ¥2,799(R2.9現在)
"120cmx60cm" ¥3,499(R2.9現在)
”150cmx75cm" ¥5,499(R2.9現在)
"200cmx75cm" ¥7,874(R2.9現在)
※価格は脚”オディリス”セット価格
天板板だけならもっと安いです!
また、組み合わせとしてアレクス(引き出し)をセットで購入することで、
机の下に引き出しを設置することもできるのでおすすめです!


という感じでラインナップも豊富です。
他の色でもセットのタイプが売っているので、
ぜひホームページでご覧になってください。
部屋模様替え
Before
アマゾンで適当に買ったガラス天板の机です。
見た目はいいです。
ただ、ガラスにつく指紋が気になってしまう方には向いてないです。
ガラスの角が腕に当たると少し痛くて、脚も細いため強度が弱いですね。

After
今回購入した、”IKEA リンモン” です。
ホームページでは安っぽく見えたのですが、とてもいいです。
触った感触もよく、部屋にマッチしていて非常に満足です。

いかがでしょうか?
私はとても気に入っております。
昨今、ゲーミングデスクというものが流行っています。
確かに昇降機能とかも体験したいと思ってます。
ですが、部屋の雰囲気と合うかと聞かれれば、
どちらかと言えば合いませんよね。
部屋のインテリアなどを気にしている人には、
今回ご紹介した、IKEAの机がシンプルでかわいいいと思います。
(おまけ)机の下の配線
最後に、配線をすっきりさせる私なりに工夫した点をお伝えできたらと思います。
私は机を壁にピッタリつけたいので、配線をどうやって机の下にもっていこうか悩んでました。

ここで、机に穴をあけました。
見ての通り、机にあけた穴から配線を下に通してるので、
綺麗に机が壁にくっついてます。


仕事柄インパクトドライバーを持っているので、
ホールソーを使って穴をあけて加工しました。
手前からは見えない位置で、後ろの配線の
おさまりがすっきりしました!
床下の配線です!

こんな感じで”IKEA オーガナイザー(横型)”を使用することで、
足元で配線を転がさなくて済みます。

正面から見ると、足元はすっきりしていていいですね!
いかがでしたでしょうか?
部屋に合う机を探していて、しかも安くておしゃれな机。。。
そんなあなたに”IKEA”はおすすめです。
ぜひ、オンラインショップでいろいろなタイプをご覧になってください。
あなたに合う机があるかもしれません。
また、youtubeで検索すれば他の方のレビューや、組み方も見れると思います。
女性の方でも組み立てやすい商品でしたので、絶対におすすめです。
それでは、よりよい生活を!またの(^^)/